Overview
Home Assistant has deep integration with the Apple Watch. You can display Home Assistant information as complications directly on your watch face and since app version 2024.9, run scripts, active scenes, and iOS Actions.
Home
Since iOS App version 2024.9 release, you can now customize your Home Assistant watch experience using Scripts, Scenes, and iOS Actions.
Using your iPhone, open the Companion app settings and under the Apple Watch section, look for Configuration. If you already had iOS Actions created, they will be migrated into the configuration screen. Select Save and reload on your watch.
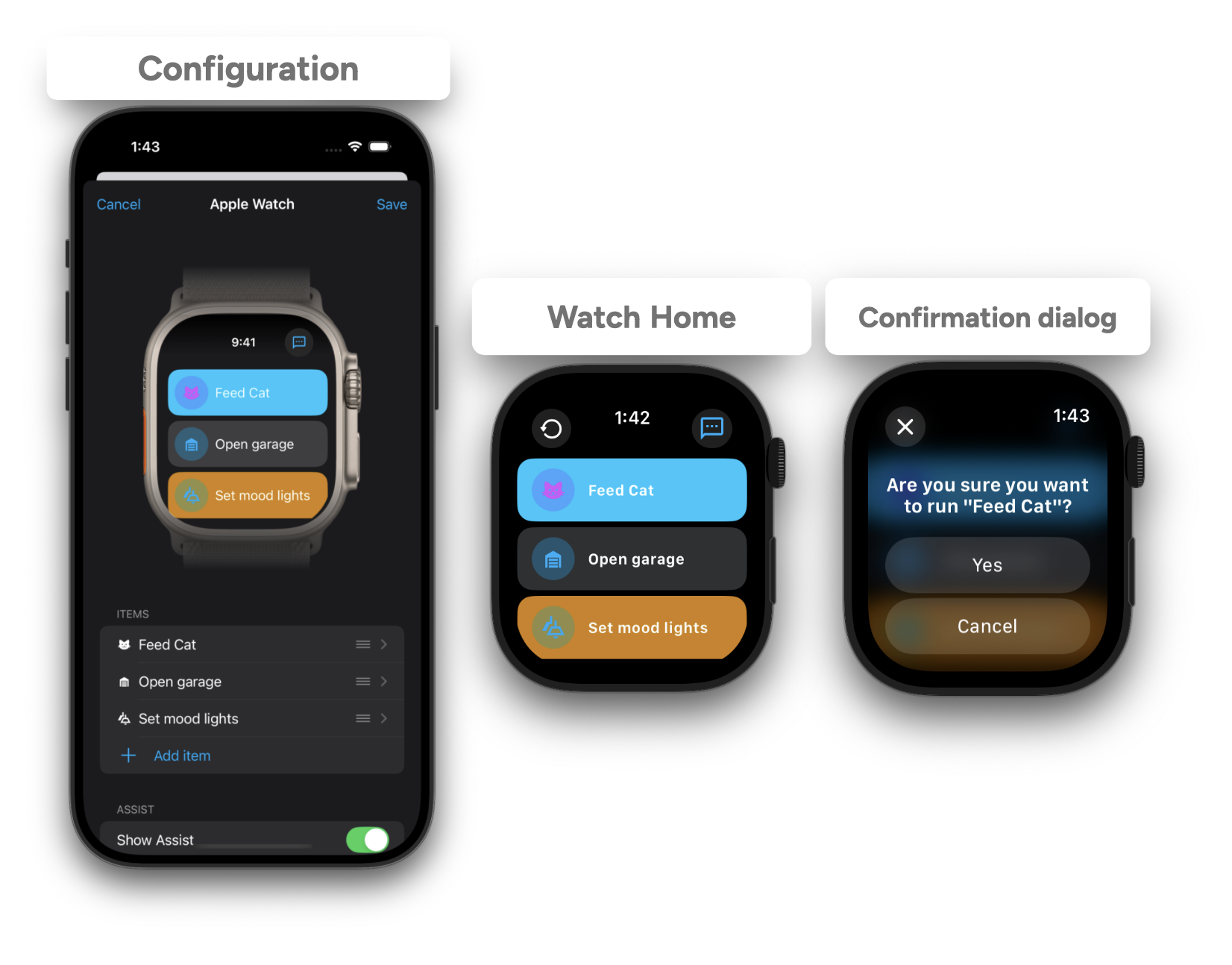
The Apple Watch integration requires watchOS 8. In order to install watchOS 8 you must have an Apple Watch Series 3 or newer. You can identify your Apple Watch model here.
Complication types
The Apple Watch has a variety of Faces and Complications. It's useful to consult the Human Interface Guidelines for an example of the different Families and how the particular Complications will display. There are 4 main types of information you can put into Complications:
- Text, which can render as a template, is displayed at various font weights and sizes depending on the template type.
- Ring and Gauge, which appear circular lines. An open variant appears as a complete circle and a closed variant has concrete start and end locations in the icon. Rings and Gauges require numeric values between
0.0(empty) and1.0(full) and also support templates. - Images can be selected from the Material Design Icons choices supported by the app.
As of watchOS 9, several (legacy) Complication types are no longer supported by Apple. The following Complication types can be used for watchOS 9 and higher: Graphic Circular, Graphic Corner, Graphic Rectangular & Modular Large. Further details on the different types can be found in the Human Interface Guidelines.
Ring and Gauge features do not work in app releases prior to 2020.7.