Siri Shortcuts
With iOS 13 or later and the Home Assistant Companion App, you can take advantage of the power of Siri Shortcuts to carry out Home Assistant tasks with a tap or by using voice commands.
Getting Started - Example Shortcut
As an example, if you wanted to create a shortcut to turn on a light (light.porch in this example):
- Open the Shortcuts app (included by default with iOS, can be re-installed from the App Store if you deleted it)
- Tap the Plus icon at the top right to create a new shortcut.
- Tap Add Action and add a "Dictionary" item.
- In the Dictionary item, tap "Add new item", tap "Text" then add
entity_idas the key andlight.porchas the text. - Tap the large plus to add another action, search for "Home Assistant" and select "Call Service".
- Tap "Service" which is highlighted in "Call Service with data".
- Scroll through the list of available services and find
light.turn_on. - Tap the arrow next at the end of the "Call Service with data" line and in the "Server" field select the Home Assistant server you wish to perform the action on.
- As long as the Dictionary action is above the Home Assistant action there is no need to enter anymore details. If you prefer not to use the Dictionary action, you can select "Show More" and enter the action data in JSON format in the "Service Data" field.
- Tap next and enter or record a name/phrase to use with "Hey, Siri" to trigger the shortcut.
The final shortcut should look similar to this:
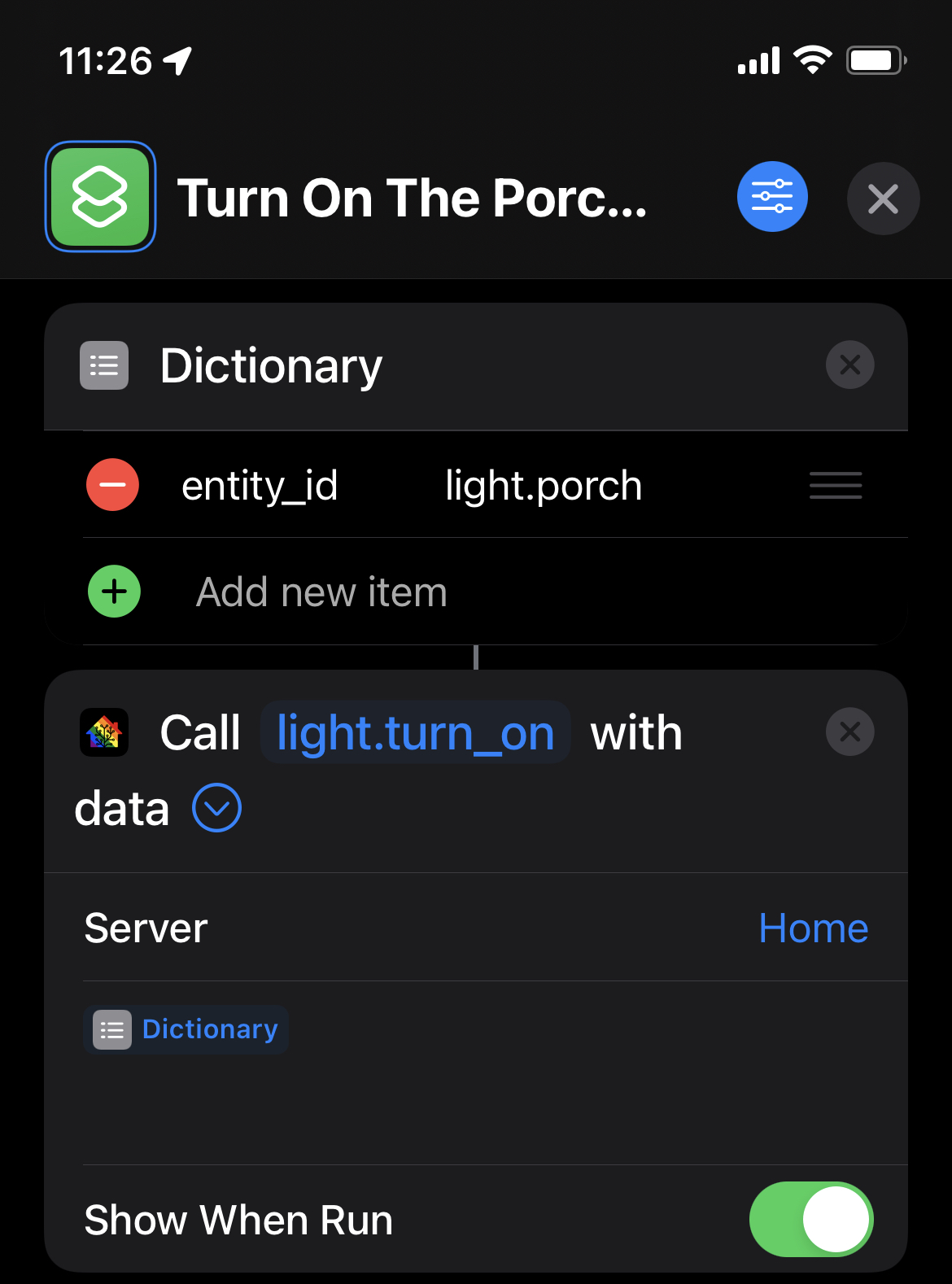
Shortcut Flow
In the previous example we will used the Dictionary action to define our action data, this is an example of one action provide data to a subsequent action in the Shortcut flow. These data can come from other apps or other actions provided by Home Assistant, such as Render Text to get the state of an entity in Home Assistant. By default empty fields will try to use data on your device's clipboard if no other flow or payload data is provided.
Actions
Call Service
You can call any action set up in Home Assistant (see the Actions Page in Developer Tools). As used in the example above.
Fire Event
Fires an event on to the Home Assistant Event Bus
Must be valid JSON.
Get Camera Image
Get a single still frame from a camera entity and place it on the clipboard or use in subsequent actions.
Perform Action
Perform an action.
Render Template
Render a template which can then be used in subsequent actions.
Send Location
Send a location to Home Assistant. Will attempt to use clipboard contents as location, otherwise will use current location.
Update Sensors
Update all sensors.
Launching Shortcuts
Shortcuts are deeply integrated into the OS. After creating one, you have numerous ways to launch them.
- Siri / Voice - You can launch any of your created Shortcuts using Siri from an iPhone, iPad, HomePod, or Apple Watch. If your shortcut is named "Bedtime" the command would be "Hey Siri, Bedtime."
- Widget - Shortcuts has a widget on the Today View which can be accessed by swiping right from the Home or Lock screen. At the bottom of the widgets screen, press "Edit" and then the green plus button to add the widget to your Today View.
- Shortcuts app - On the "My Shortcuts" tab, simply tap on the shortcut you want to launch. There is a search bar at the top to quickly filter your list of Shortcuts if needed.
- Apple Watch (watchOS 7) - With iOS 14 and watchOS7 you can launch Shortcuts from either the Shortcuts Apple Watch app, or via complications on the Siri watch face.
- Spotlight Search - When on your iOS device Home screen, swipe down from the center of your Home screen to bring up Spotlight search. From here you can type the name of a Shortcut and run it with one tap.
- Add to Home Screen - When editing any Shortcut, press the (...) button in the top right to see options, and press the "Add to Home Screen" button. You can customize the name and provide a custom icon if you wish.
- Push Notification - Shortcuts can be launched via push notifications.
- Back Tap (iOS 14) - Under iOS Settings > Accessibility > Touch > Back Tap, you can launch any Shortcut via double tapping or triple tapping the back of your iPhone.
Executing a Shortcut via Home Assistant Notifications
You can trigger a Shortcut from Home Assistant using a notification like so:
- action: notify.mobile_app_<your_device_id_here>
data:
message: "Trigger a Shortcut!"
data:
shortcut:
name: "Shortcut Name"
# you can provide any number of keys and values
# all values must be strings (e.g. not numbers, arrays, dictionaries, etc.)
key_for_shortcut: "value provided to shortcut"
another_key: "another value"
When you tap on the notification to launch Home Assistant, it will redirect you to the Shortcuts app to perform the given Shortcut. You can customize this behavior with the following keys in shortcut above:
| Key | Values | Notes |
|---|---|---|
ignore_result | Any String, e.g. "ignore" | When set, does not re-open the Home Assistant app when completed. Also prevents the below event from firing. |
If the Shortcut doesn't require any input, it may appear as though the Shortcuts app wasn't launched at all. Check for the event being performed to see the results.
Once you complete the Shortcut, it'll return you to Home Assistant and fire an event. The event fired is ios.shortcut_run with the result of the Shortcut with the following keys:
| Key | Values | Description |
|---|---|---|
status | success, failure, cancelled | The status of the execution |
result | Varies | The result provided by the Shortcut itself |
error | Dictionary, keys error-Code and errorMessage | Error description from the Shortcuts app if failure |
input | Varies | shortcut value in action |
name | Varies | shortcut.name value in action |
Personal Automation
With Shortcuts Personal Automation, you can get the best of both worlds - by using iOS triggers to execute Home Assistant actions. A few examples of some useful iOS + Home Assistant combinations for inspiration:
- Trigger your Home Assistant "morning routine" automation after stopping or snoozing the Wake-Up alarm on your iPhone.
- When starting a workout on your Apple Watch, use Home Assistant to play your workout playlist. When finishing a workout on your Apple Watch, use Home Assistant to turn on your fan to cool down.
- Get perfect car presence in Home Assistant by toggling an
input_booleanin Home Assistant when you connect or disconnect from CarPlay, or connect to your cars Bluetooth system. - You can ensure that any Home Assistant automations using the iOS app's "Battery State" sensor run immediately by creating a Shortcuts personal automation with the "Charger" trigger (iOS 17) along with the "Send Location" Home Assistant app action. An example use of this is triggering your bedtime routine automation immediately after your phone is plugged in at night time, rather than waiting for the next sensors background update.
- Place an NFC sticker on the lid of your pills bottle. Each time you take your medicine, scan the NFC sticker with your iPhone. Home Assistant can keep a log of the exact times you take your medicine, increment a counter which will help you know when to refill your prescription, and more.
To create a Personal Automation in the Shortcuts app, go to the "Automations" tab, press the "+" button in the top right corner, and then tap the "Create Personal Automation" button. If you don't have any existing Automations in the shortcut app, just tap the "Create Personal Automation" button. There are 21 triggers available on iOS 17. See Apple's Shortcuts user guide for more information on creating Personal Automations.
In iOS 17 all personal automation trigger types can run automatically without any interaction, except for the "Before I Commute" trigger.